Virtualisasi merupakan salah satu cara agar bisa menjalankan OS di dalam OS, misalnya linux di dalam windows maupun sebaliknya, bisa juga windows di dalam macOS. selain itu virtualisasi juga merupakan cara yang aman untuk mencoba-coba/simulasi atau istilah kasarnya ngoprek. Ada banyak software yang digunakan untuk virtualisasi, misalnya virtual-box, VM Ware, QEMU/KVM, XEN, Virtul Machine Manager. Dalam distro openSUSE sudah tersedia fitur Virtualisasi di YaST. Virtualisasi yang disediakan adalah Xen dan QEMU/KVM. Untuk mengaktifkannya cukup mudah.
1. Installasi
Buka YaST pilih Software Management, pada pattern centang KVM Host Server jika ingin menggunakan QEMU/KVM atau Xen Virtual Machine Host Server jika ingin menggunakan Xen. Centang juga KVM Virtualization Host and Tools maupun Xen Virtualization Host and Tools.
Setelah di unduh, Kemudian buka YaST pilih menu Virtualization dan pilih Install Hypervisor and tools kemudian centang pada KVM Server dan KVM Tools maupun Xen Server dan Xen Tools.
2. Penggunaan
Pastikan libvirtd sudah aktif, cara mengaktifkannya bisa menggunakan
# systemctl start libvirtd
Kemudian Create Virtual Machines
Install OS Seperti biasa. Misalnya saya seperti ini:
Pilih Local install media(ISO image or CDROM) kemudian Forward
Klik Browse... kemudian Browse Local dan arahkan ke file .iso
Pada choose the operating system you are installing, pilih jenis OS kemudian Forward
Atur memory/RAM dan CPU kemudian Forward
Atur Penyimpanan Internal kemudian Forward
Pada Network Selection defaultnya menggunakan NAT, jika ingin mode bridge maka anda perlu mengecek host OS anda seperti berikut
ifconfig
Hasilnya
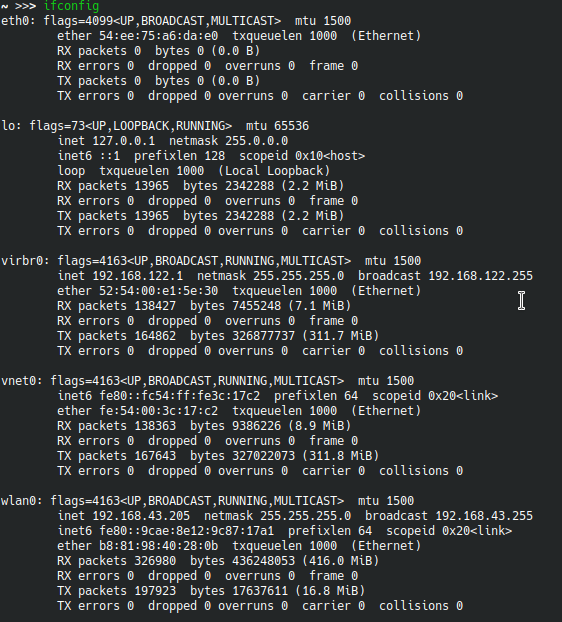
Dari hasil di atas terdapat tulisan virbr0 yang merupakan nama bridge-nya
Masuk lagi pada proses installasi VM.
Pada Network selection pilih bridge device dan masukkan virbr0 pada device name. Kemudian klik Finish
Secara otomatis masuk ke installasi OS di Virtual Machine, biasanya halamannya langsung menghilang dari layar, tapi jangan khawatir karena prosesnya tetap berjalan cuma layarnya saja yang ditutup. Untuk melanjutkan installasi OS nya silahkan buka Applications menu pada host OS anda dan buka applikasi Virtual Machine Manager nanti anda akan menemukan bahwa OS yang akan anda install dalam keadaan running. untuk melanjutkan proses installasi OS silahkan klik Open
Lakukan Installasi OS seperti biasa