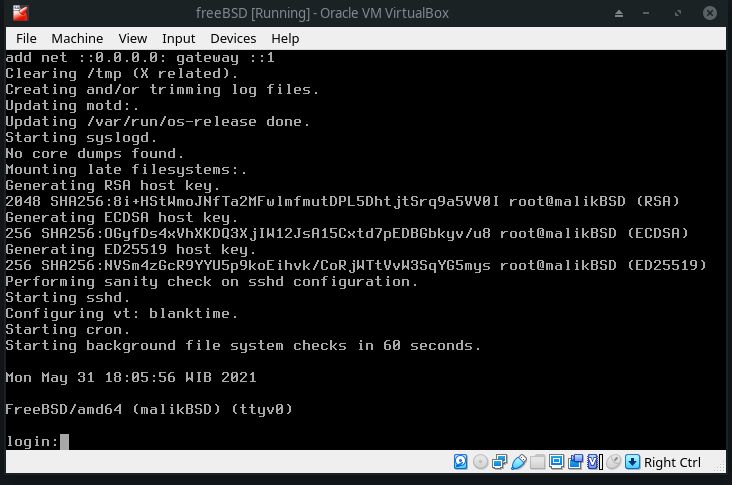Dunia Operating System cukup luas, meskipun sehari-hari kita cuma melihat windows saja, padahal masih banyak OS selain windows seperti OSX atau MacOS, GNU/Linux, Unix, dan masih banyak lagi. Semua itu diawali oleh Unix, baru kemudian muncul berbagai macam OS.
Salah satunya OS freeBSD, berdasarkan penjelasan dari website resmi freeBSD
FreeBSD is an operating system used to power modern servers, desktops, and embedded platforms. A large community has continually developed it for more than thirty years. Its advanced networking, security, and storage features have made FreeBSD the platform of choice for many of the busiest web sites and most pervasive embedded networking and storage devices.
freeBSD bukan linux dan bukan unix tapi freeBSD termasuk UNIX-LIKE. Artinya mirip Unix, Linux juga termasuk UNIX-LIKE tetapi Linux dan freeBSD tidaklah sama. Untuk mengetahui perbedaan freeBSD dengan OS lain silahkan baca di catatan saya tentang Perbedaan freeBSD dengan OS lain.
Langkah-langkah untuk menginstall freeBSD di virtual box sangatlah mudah dan bisa di tonton di video saya Cara Install freeBSD
Unduh file .iso di official website freeBSD
Buka https://freebsd.org Klik Download FreeBSD
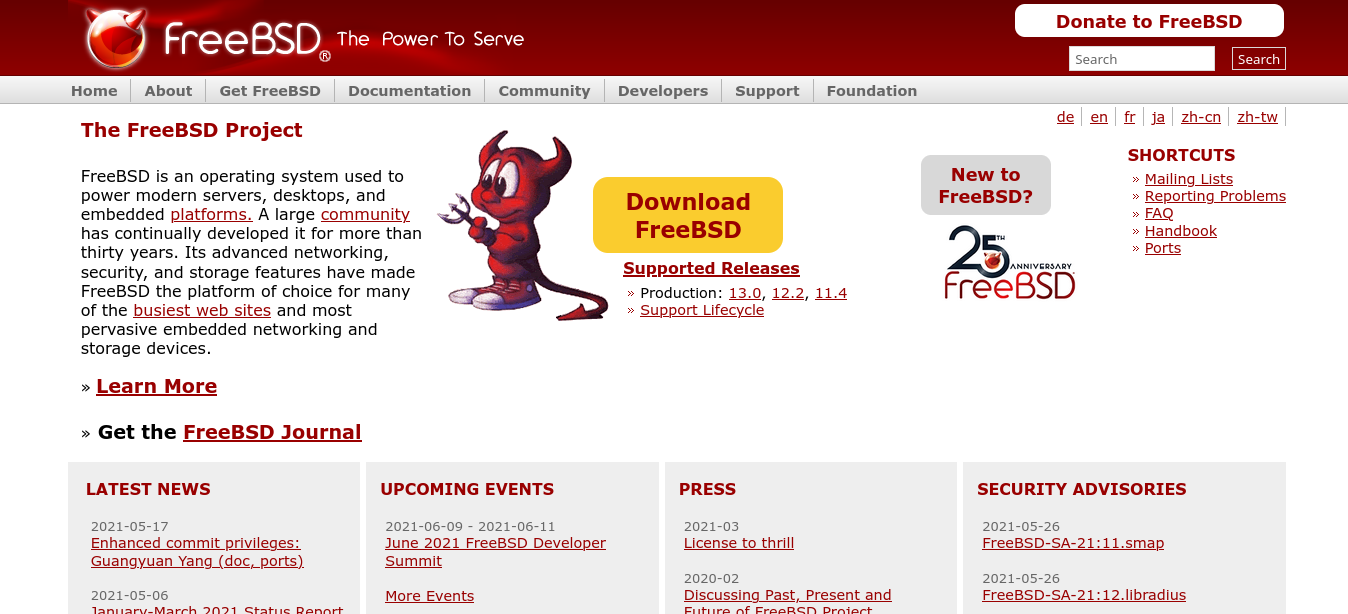
Scroll ke bawah dan tentukan versi freeBSD yang ingin di Install, contohnya FreeBSD 13.0-RELEASE Pilih amd64 di bagian Installer Images
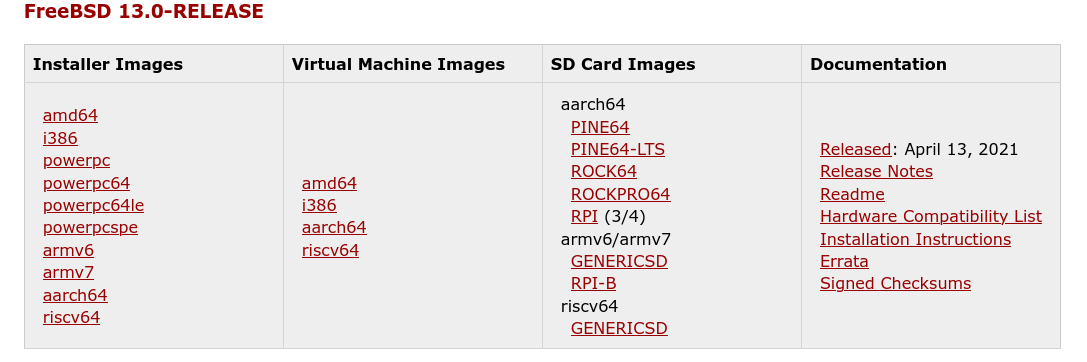
Pilih FreeBSD-13.0-RELEASE-amd64-disc1.iso dan CHECKSUM.SHA256-FreeBSD-13.0-RELEASE-amd64 Kemudian download seperti biasa
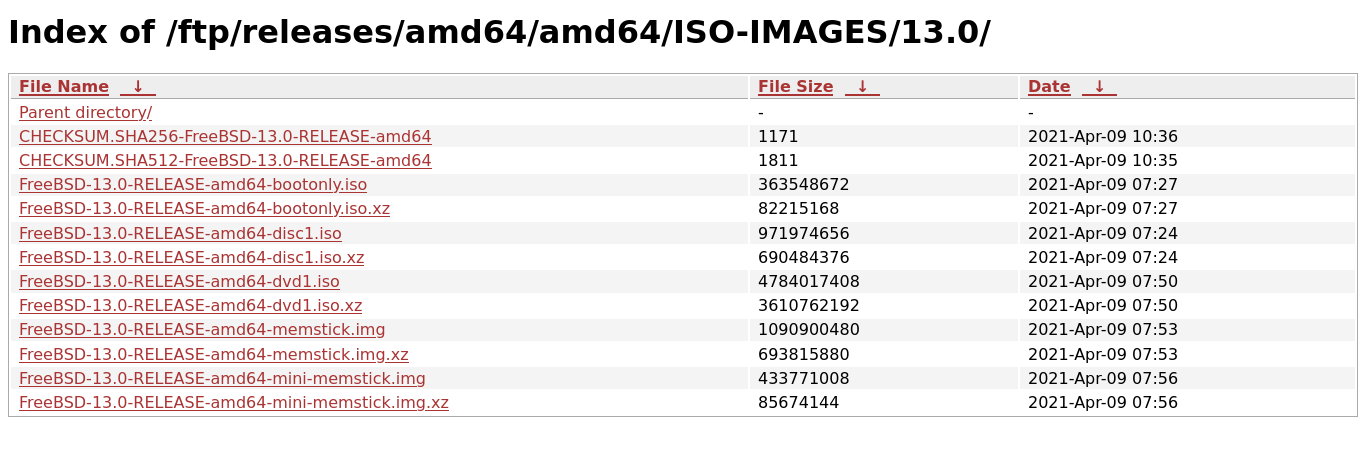
Setelah diunduh, konfirmasi download dengan membuka terminal dan masuk ke directory tempat FreeBSD-13.0-RELEASE-amd64-disc1.iso dan jalankan perintah berikut
sha256sum FreeBSD-13.0-RELEASE-amd64-disc1.iso
Hasilnya

Pastikan cocok dengan file SHA256-FreeBSD-13.0-RELEASE-amd64 yang telah diunduh sebelumnya

Konfigurasi Virtual-box
Buka virtualbox dan Klik New
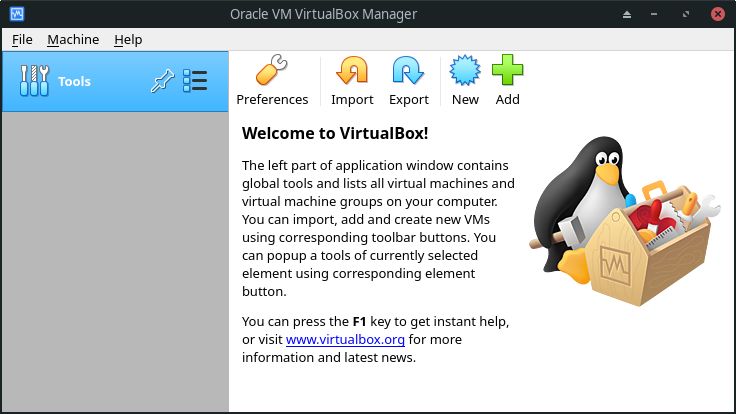
Ketikkan namanya freeBSD secara otomatis konfigurasinya menyesuaikan, kemudian klik Next>
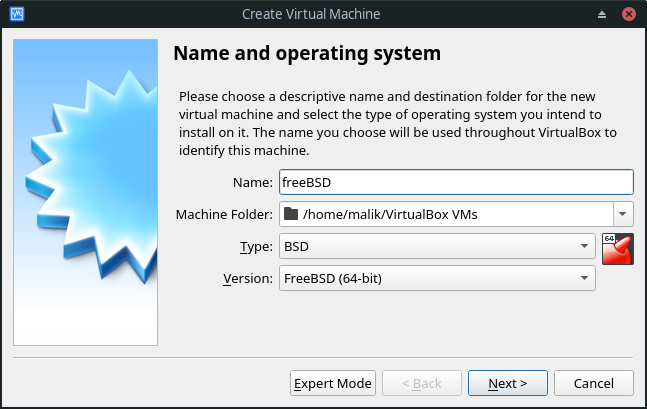
Sesuaikan ukuran RAM, karena freeBSD cukup ringan jadi di sini saya hanya mengalokasikan 1 GB = 1024 MB kemudian klik Next>
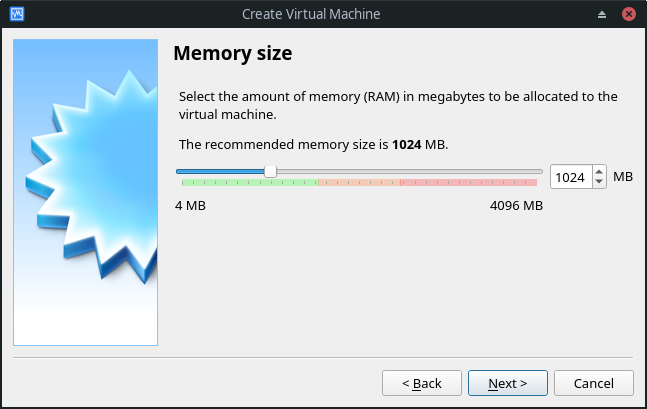
Kemudian Create
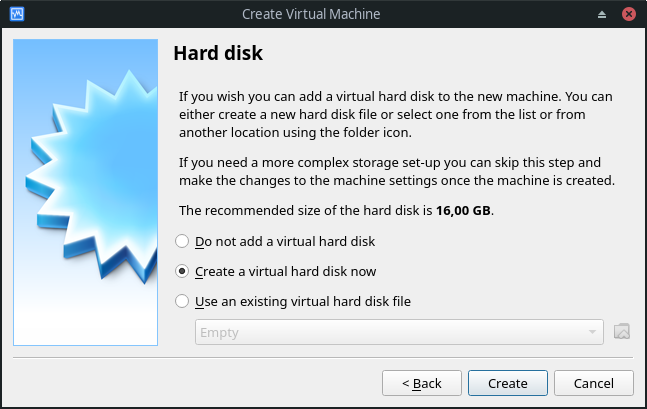
Kemudian Next>
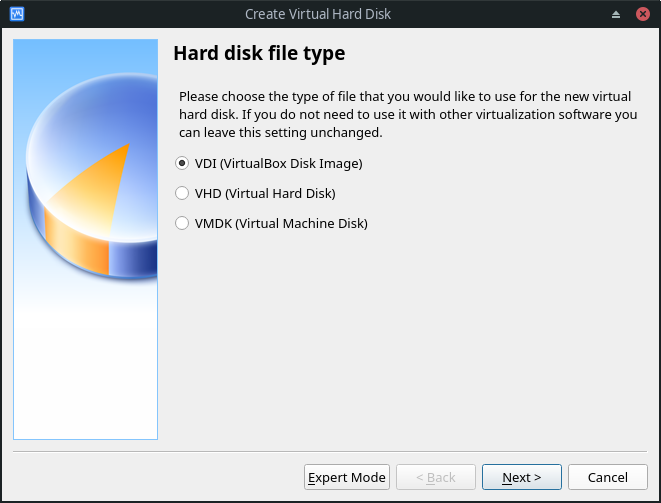
Kemudian Next>
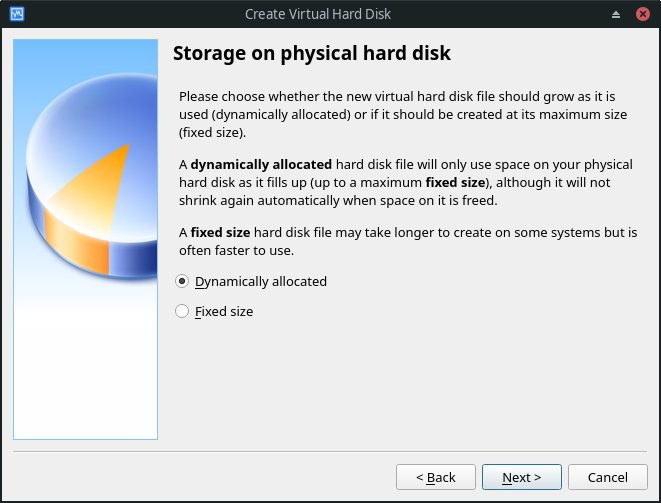
Sesuaikan penyimpanan yang akan digunakan, di sini saya mengalokasikan 11 GB saja, Kemudian klik Create
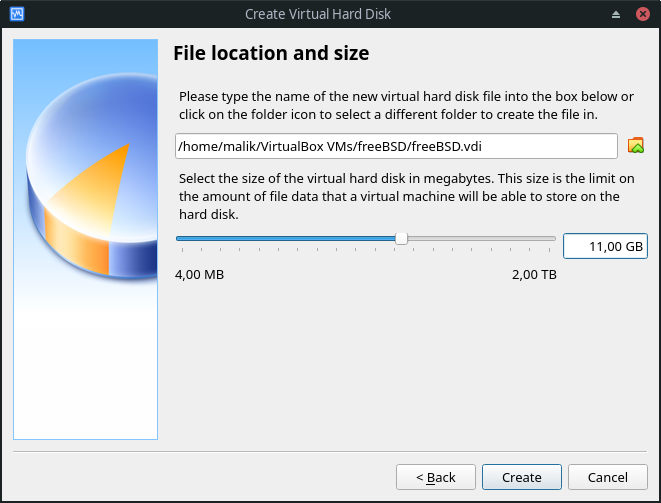
Kemudian Klik Settings
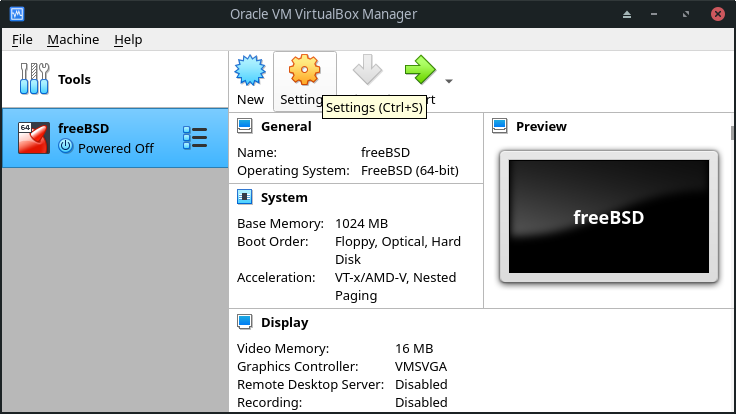
Kemudian Lakukan seperti berikut ini
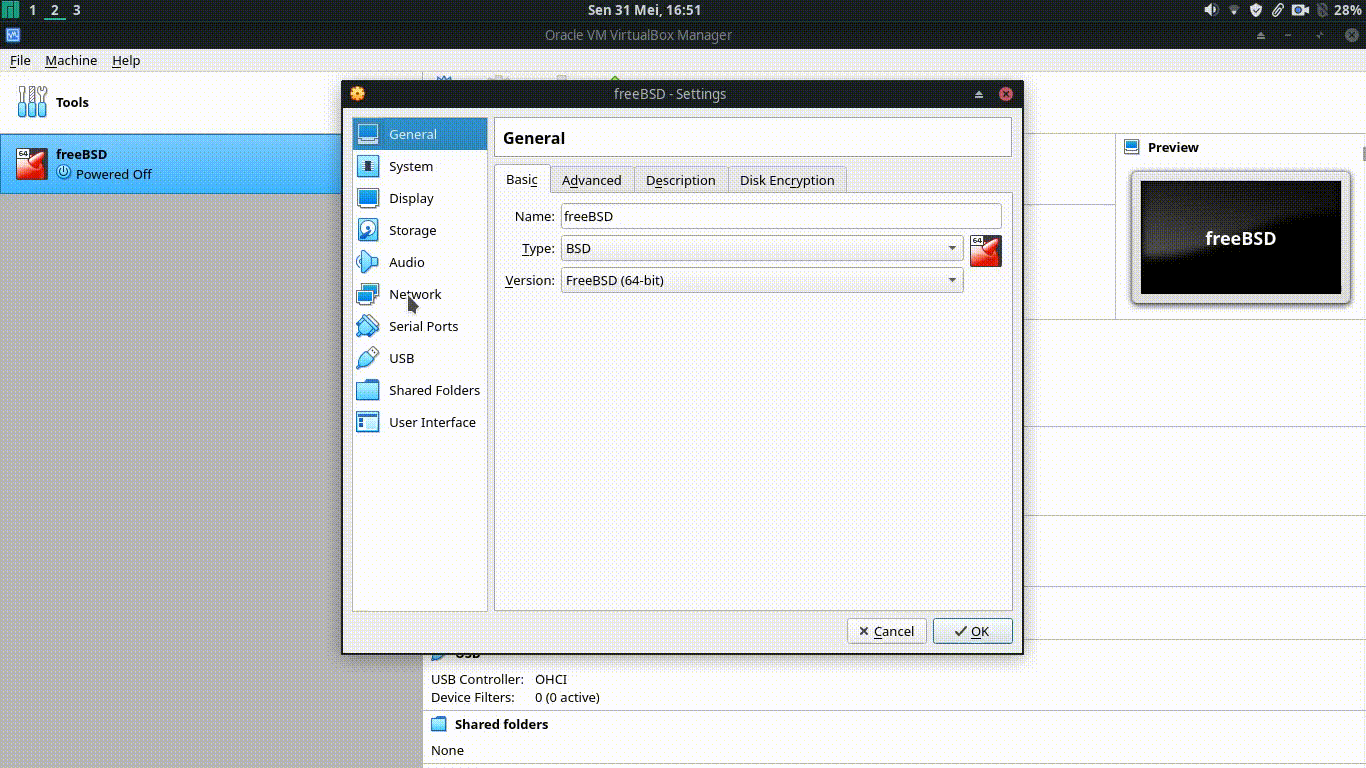
Setelah itu klik Start dan Jika muncul seperti ini klik Start lagi
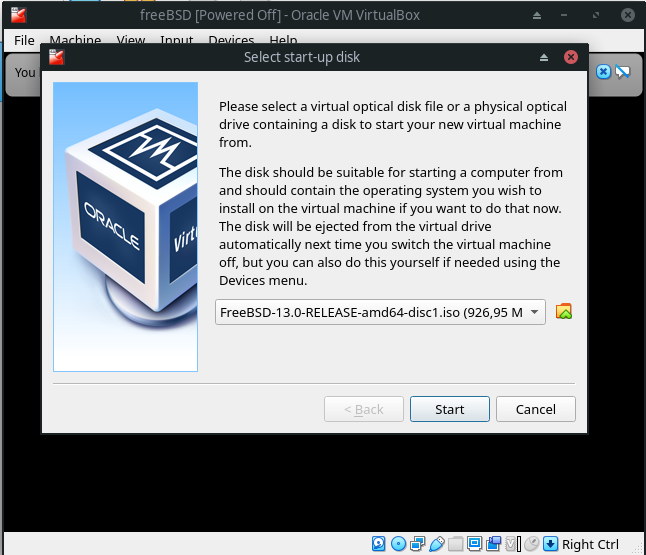
Setelah tampilannya seperti ini tekan Enter di keyboard
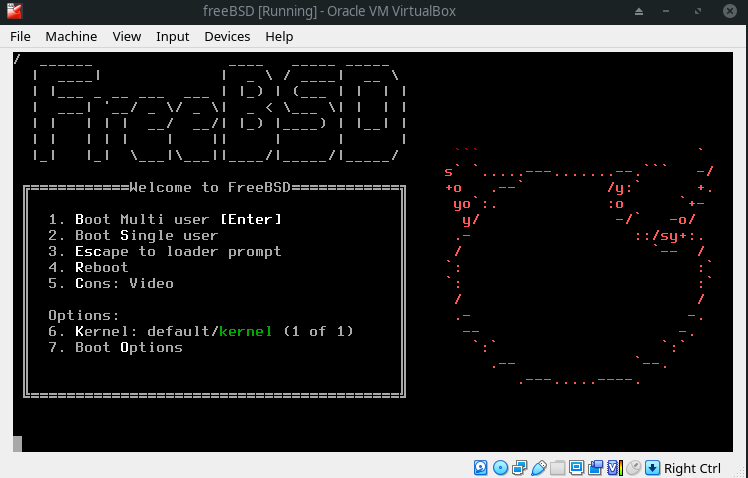
Tekan Enter untuk Install
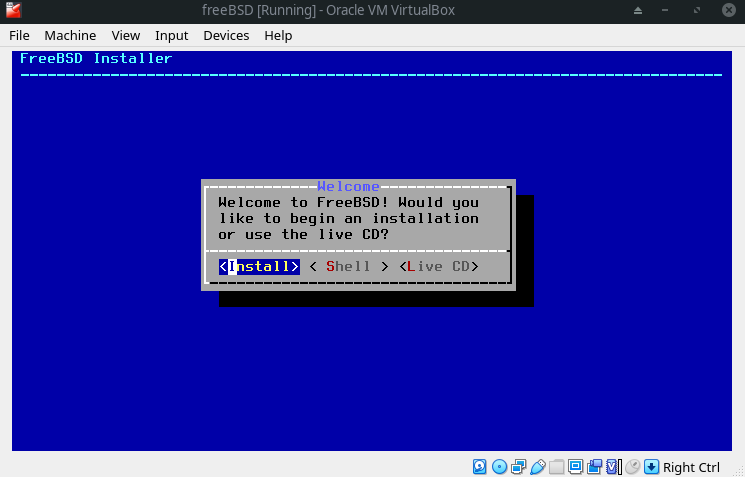
Tekan Enter untuk Select
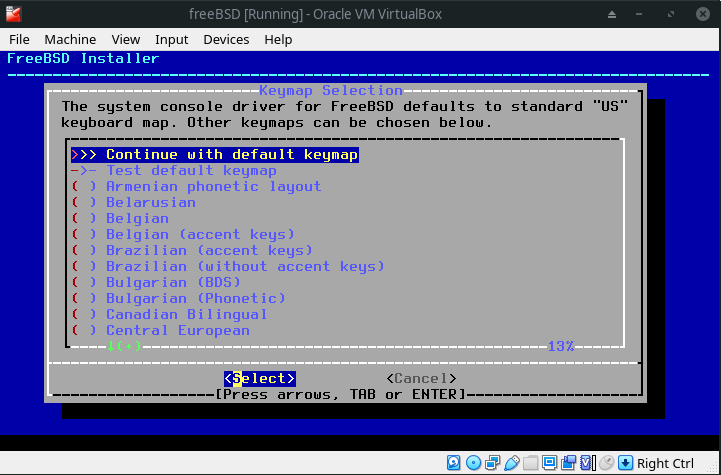
Ketik hostname sesuai keinginan kemudian klik Enter
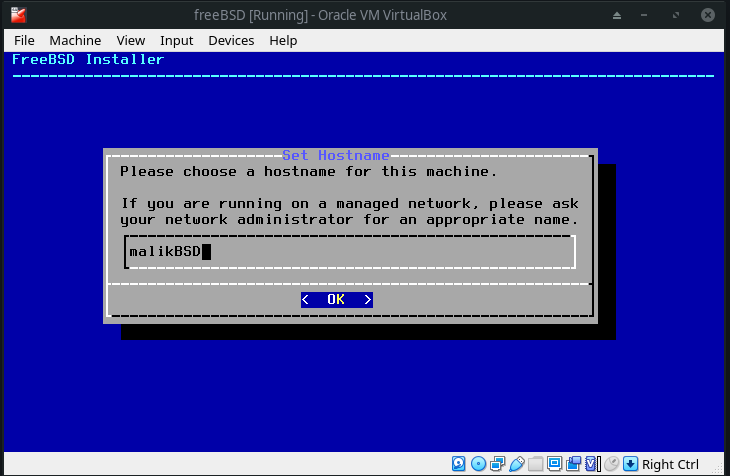
Pilih lib32 (untuk ports dan src sifatnya opsional), untuk memilih dan tidaknya dengan cara menekan spasi pada keyboard dan menekan tombol atas bawah pada keyboard untuk navigasinya. Kemudian tekan Enter
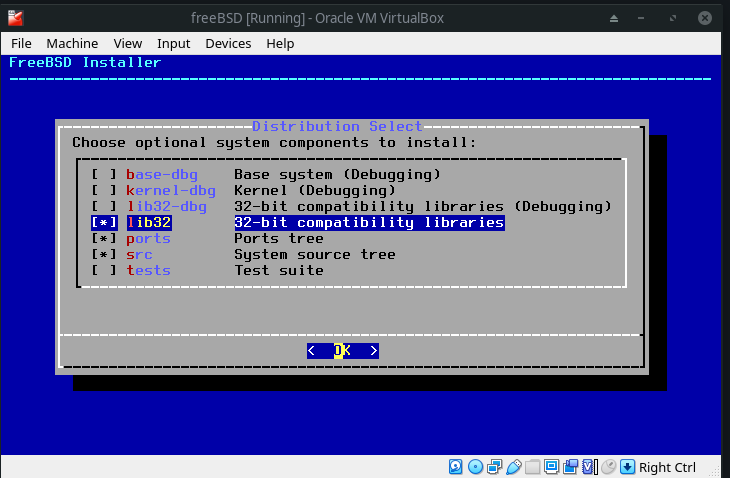
Pilih ZFS atau UFS sesuai keinginan, di sini saya memilih ZFS. Tekan Enter untuk lanjut
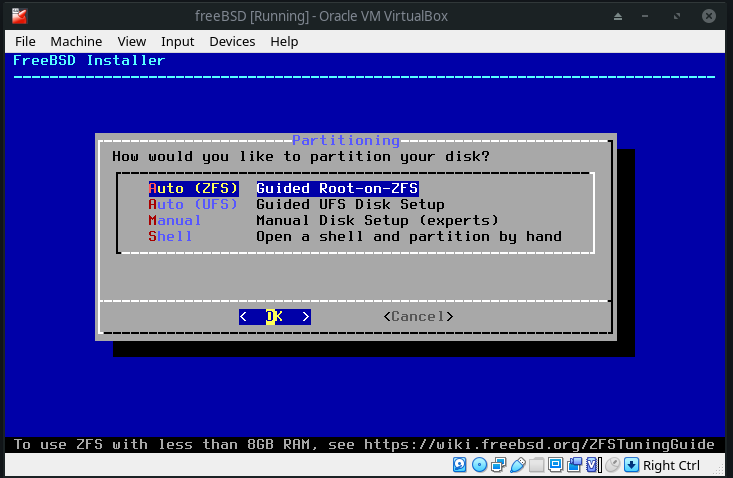
Tekan Enter saja
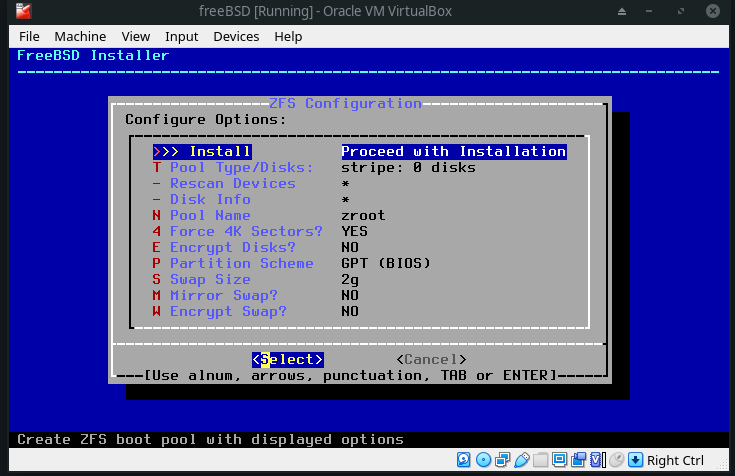
Tekan Enter lagi
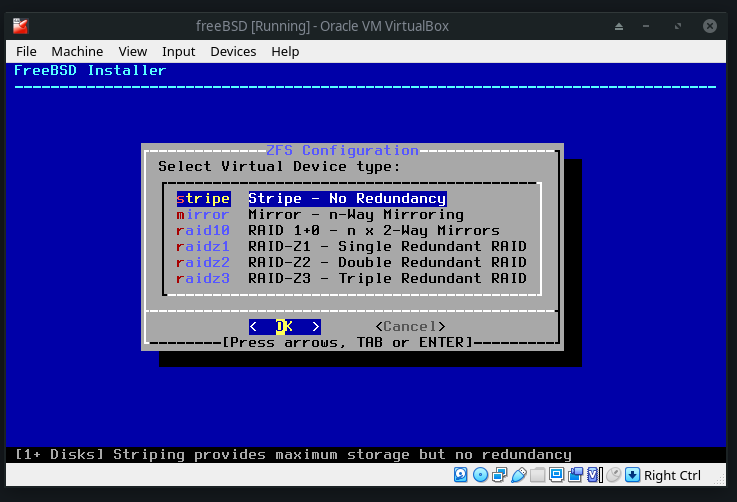
Tekan Spasi pada keyboad untuk ceklist kemudian tekan Enter untuk lanjut
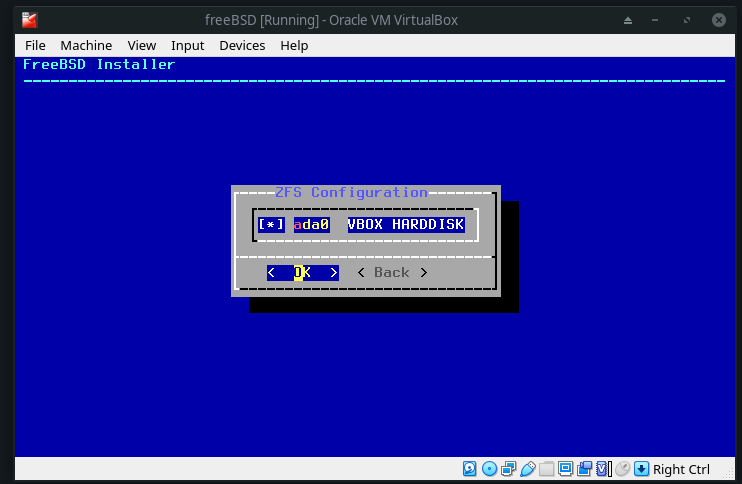
Pilih YES (untuk navigasi menggunakan tombol kanan-kiri-atas-bawah pada keyboard) kemudian klik Enter
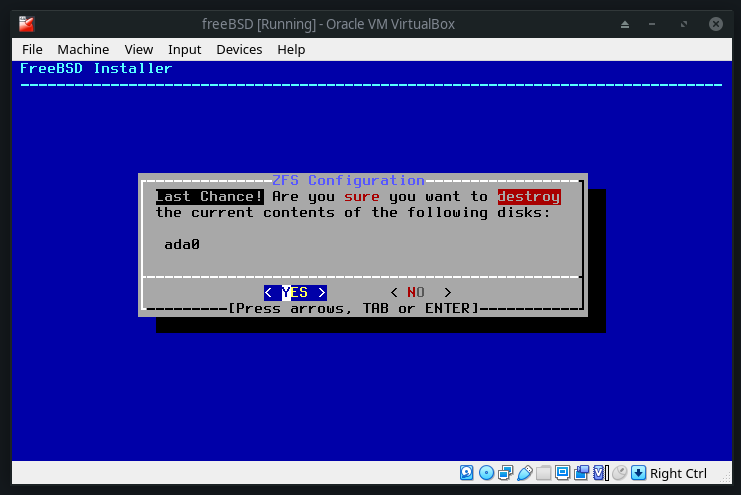
Tunggu proses installasi
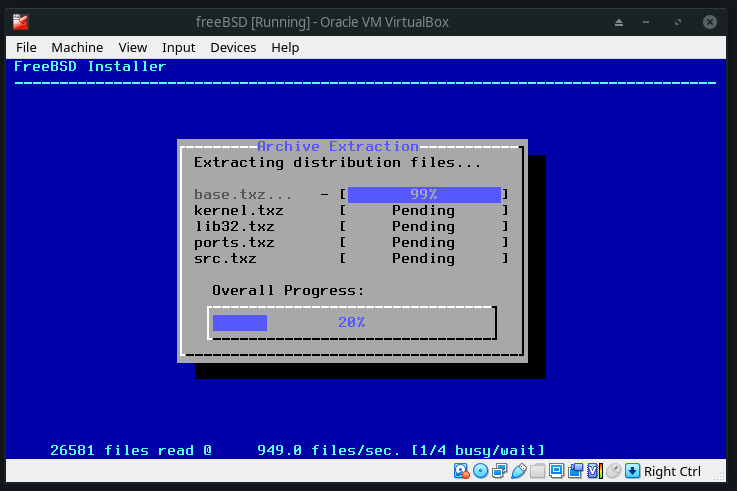
Setelah selesai otomatis akan seperti ini, masukkan kata sandi root sesuai keinginan. kemudian tekan Enter
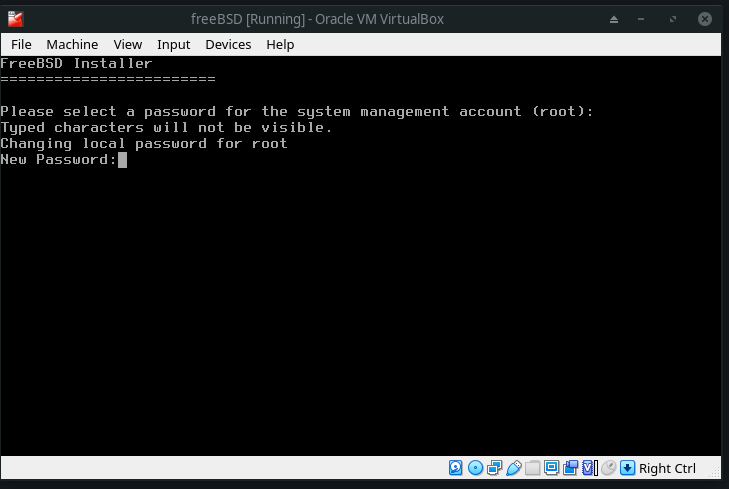
Tekan Enter saja
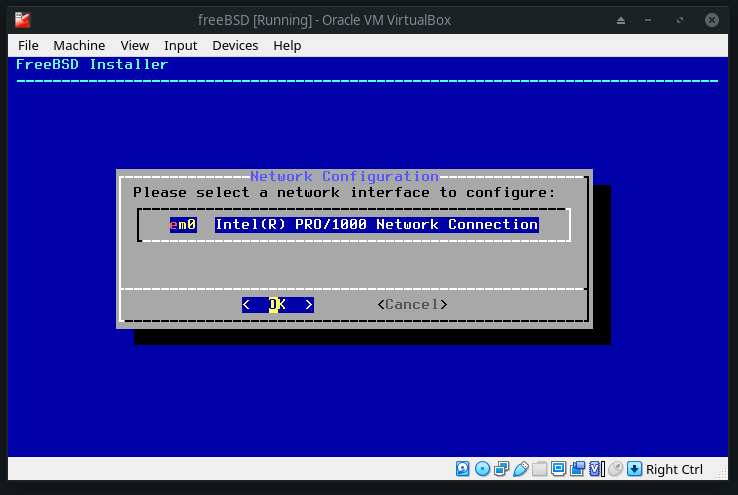
Tekan Enter untuk YES
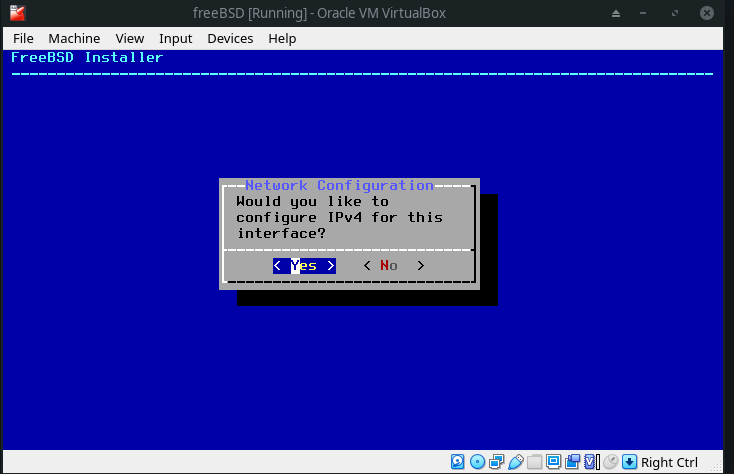
Tekan Enter
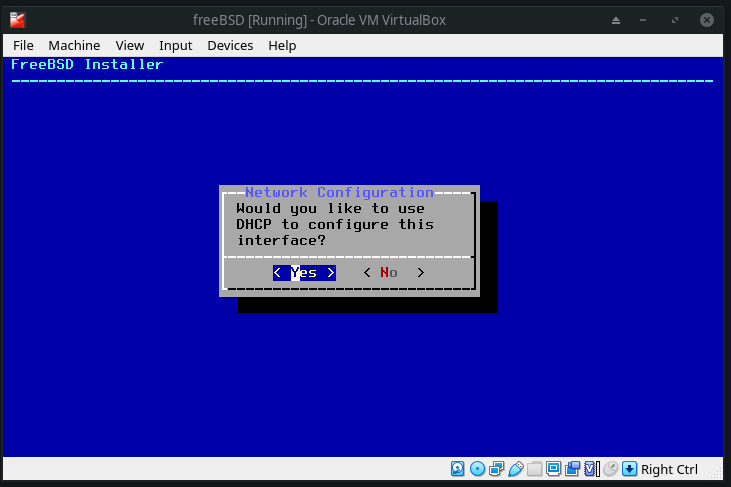
Pilih No
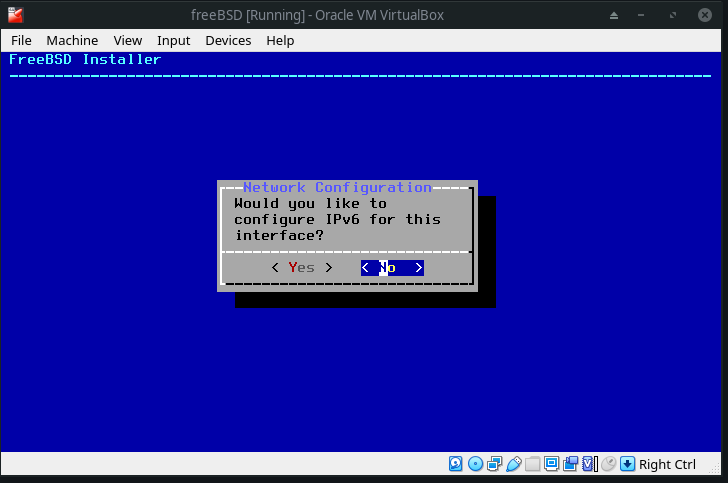
Tekan Tab dan Enter
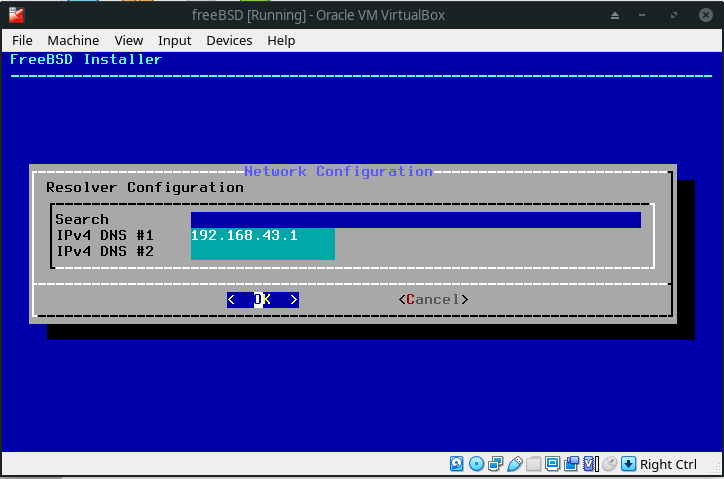
Pilih Asia
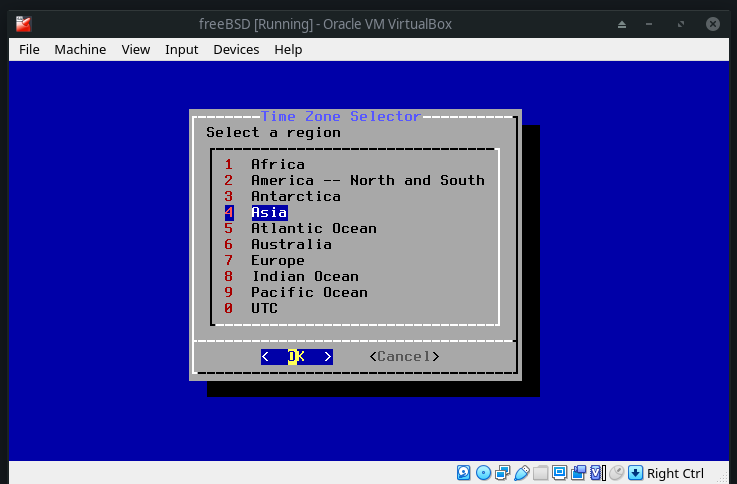
Pilih Negara tercinta
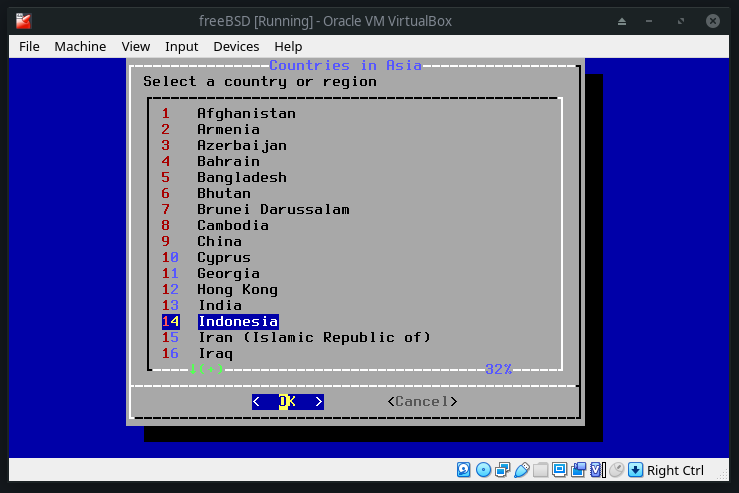
Sesuaikan dengan zona waktu anda
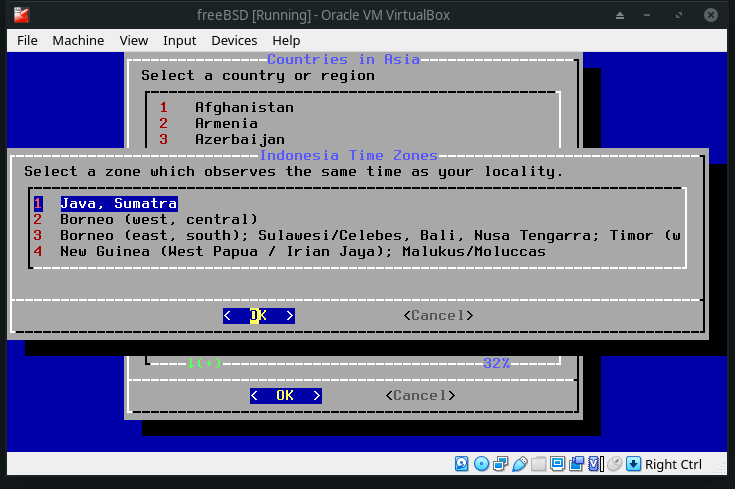
Tekan Enter
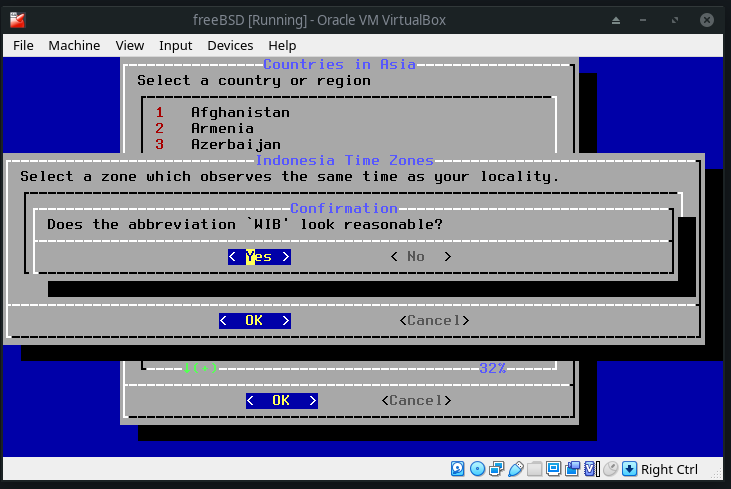
Pilih Set Date (Jika tanggal dan waktu tidak sesuai silahkan tekan tab untuk mengaturnya)
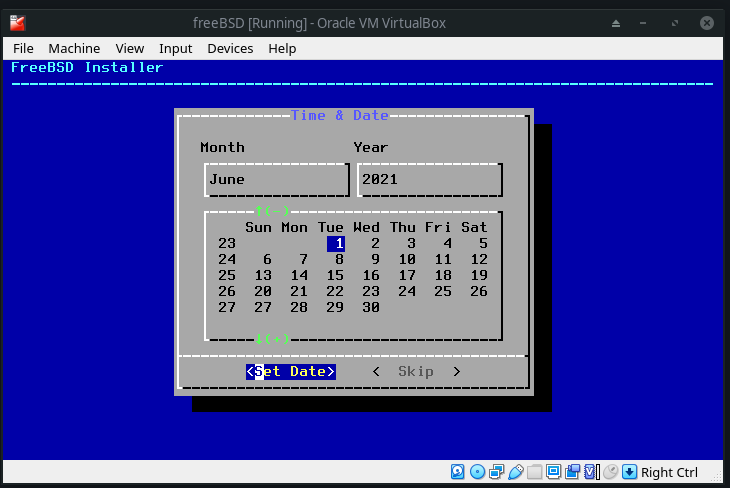
Tekan Enter
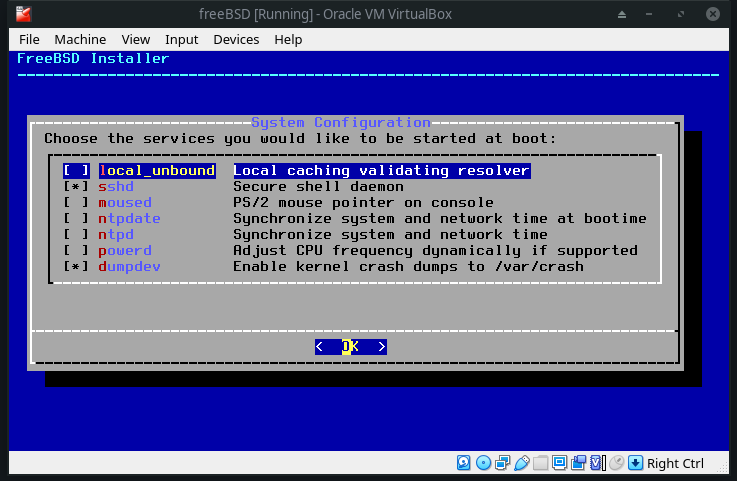
Ceklist disable sendmail
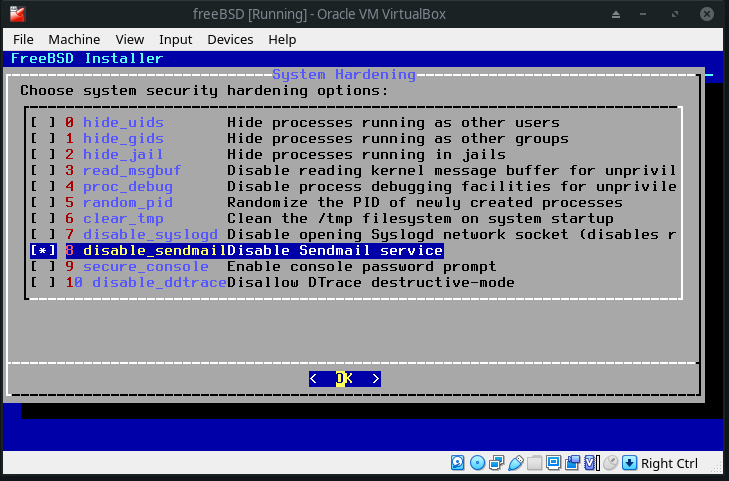
Tekan Enter untuk membuat user biasa
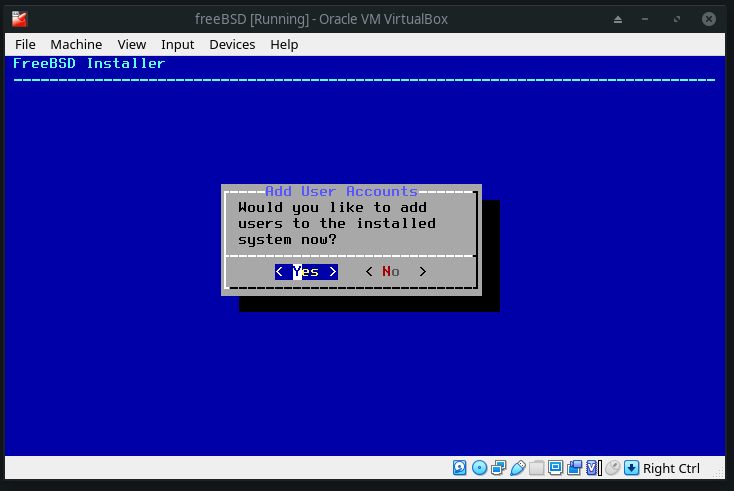
Lakukan seperti berikut
isi username
isi fullname
enter
isi wheel
enter terus sampai enter password baru diisi
enter
ketik yes
ketik no
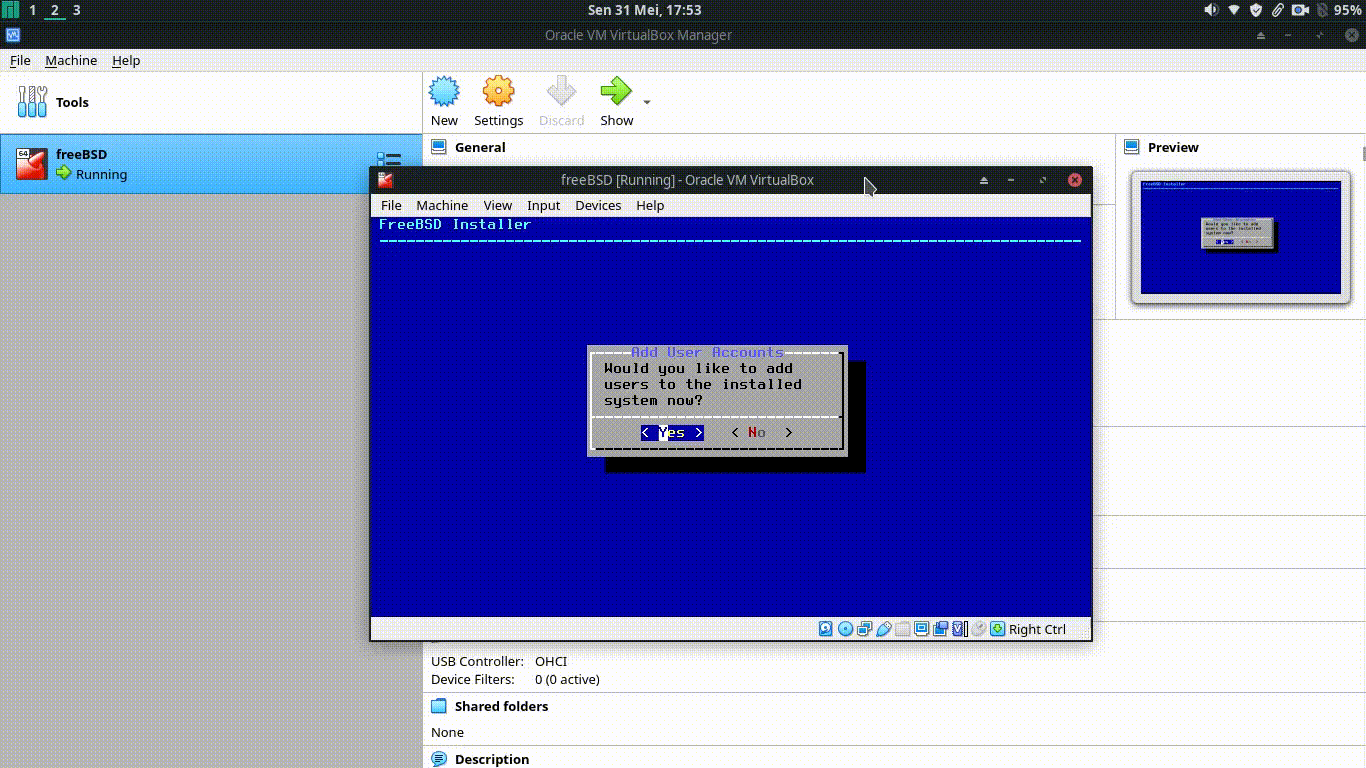
Tekan Enter
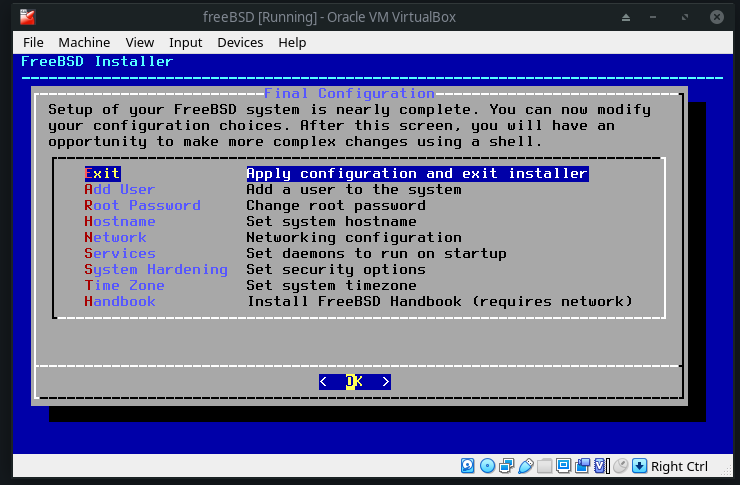
Pilih No
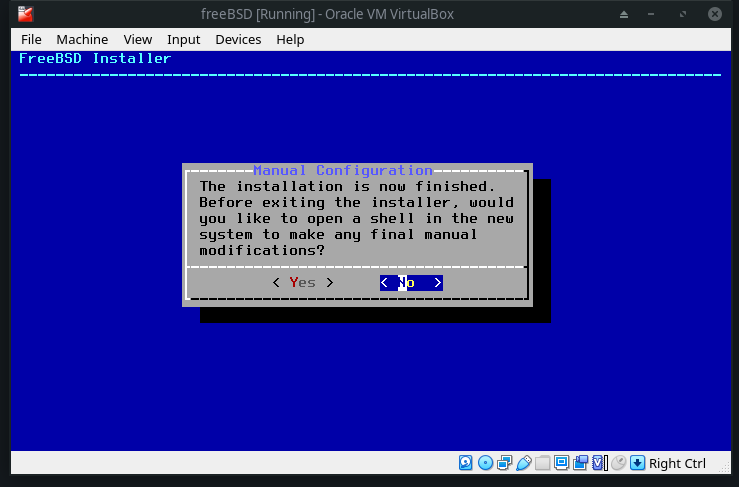
Pilih Reboot dan dengan segera lepas file .iso dari virtualbox
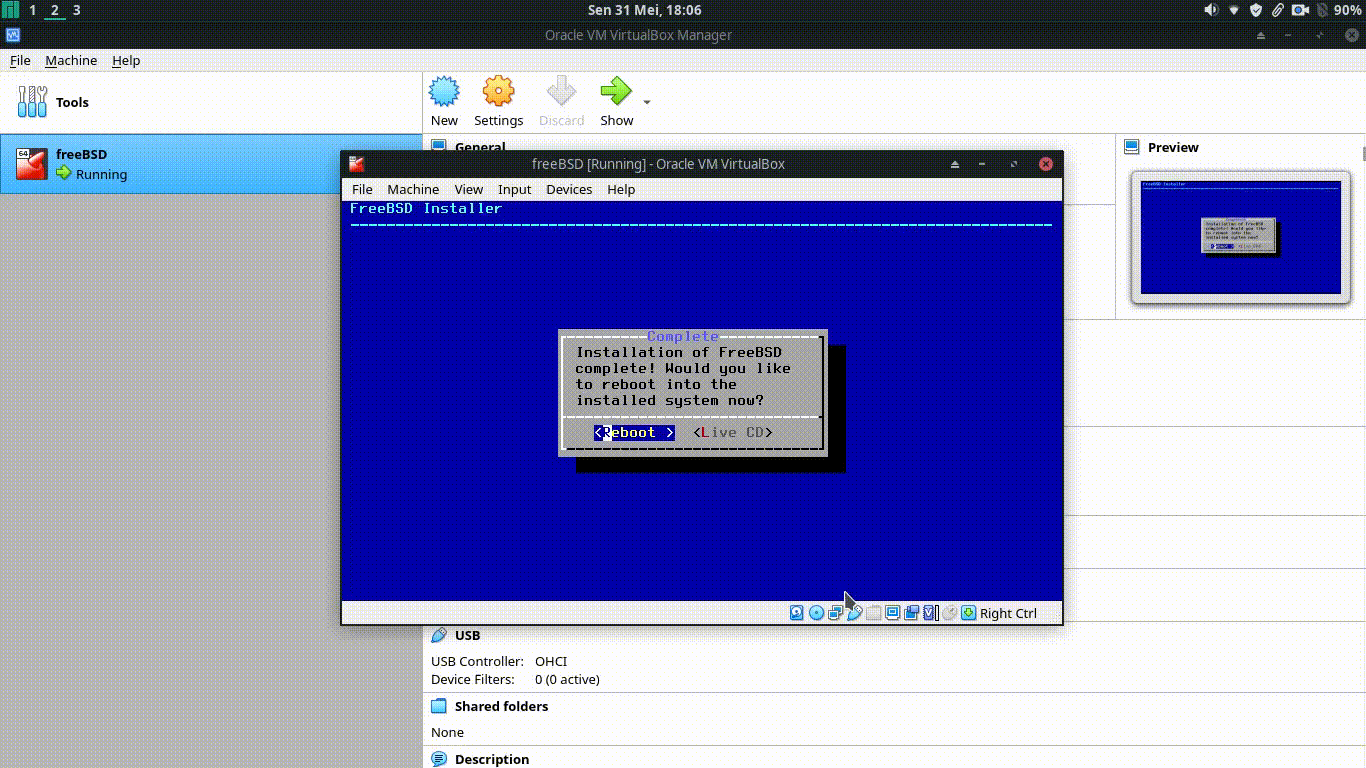
Jika tampilan setelah Reboot seperti ini artinya proses installasi berhasil dan tinggal masukkan username dan password